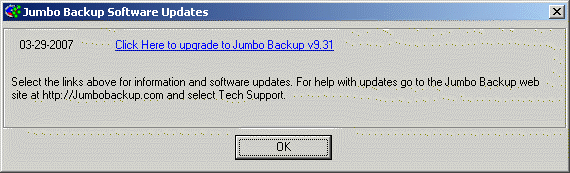
RBSUpdate is the built-in automatic update utility that you can use to update your Client software. It is included in your Client installations. To use it, activate it with a registry key in the rbackup.reg file. (see Customizing the Client Installer) The default is for RBSUpdate to NOT be activated.
You can set RBSUpdate to run automatically during scheduled backups. You can also run it manually, and you can schedule it with Windows Task Scheduler. RBSUpdate does not run when you run a manual backup - only during scheduled backups.
Important Note: Unlike the other scripts, .INI files, .REG files, and .LNG files used to customize the Client installer, this file must be hosted on a web server. Do not include it in your Client installation file set.
RBSUpdate can be run with different options to deliver your updates and information the way that best fits your business. In its simplest mode, RBSUpdate displays a message that informs the user if there's an update to his software, and a link.
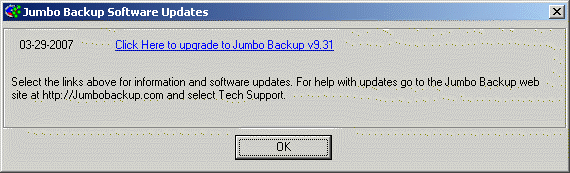
The user can click the link to perform several actions that you can program. The link can install the update from an .EXE file stored on your web server, or it can perform like any HTTP link by taking the user to a web page, or any other web-based action.
RBSUpdate can display an informative link with news and special offers.
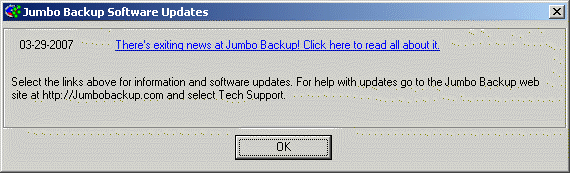
If no update is available, RBSUpdate can notify the user.
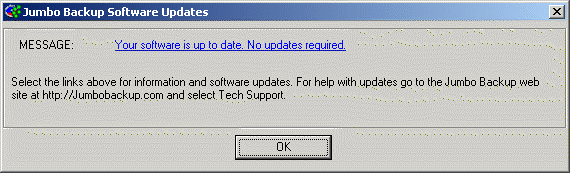
RBSUpdate can also run automatically and install updates silently without user intervention, and without displaying an interface. You can set it to run at the end of every backup session, and you can also launch it from Windows Task Scheduler.
To program RBSUpdate, you will need to write a script file and make it available on a web server. When it is run, RBSUpdate will read the script file from the web server and perform the actions you have programmed it to do.
The script file is written with Windows Notepad. You can copy and paste this sample into Notepad to use as a template. Typically, this script file is called update.txt, although you can use different names for different versions of your software if you want to maintain separate updates.
Here's an example of an update script. This script causes RBSUpdate to do the following things:
Update the installed RBackup to version 9.30.000 (client=9.30.000), if the currently installed version is older.
The update will be downloaded and run from the file clupdate.exe (client_link) hosted on a web server. You create this file using the Customize Client Installer function of the RBS Manager. Select the Create Installer button to make the .EXE file. See Customize Client Installer for more information.
The update will proceed when the user selects the link (client_txt).
The informative message (info_txt) will be displayed if it has never been displayed before on this particular user's screen.
The user can click the informative link to go to a web page (info_link).
[versions]
client=9.30.000
info=10003
[dates]
client_date=03-29-2007
info_date=03-29-2007
[text]
client_txt=Click Here to upgrade to Jumbo Backup v9.31
info_txt=There's exiting news at Jumbo Backup! Click here to read all about it.
[links]
client_link=run:http://remote-backup.com/update/clupdate.exe
info_link=goto:http://remote-backup.com/update/updates.htm
[messages]
noupdates=Your software is up to date. No updates required.
Form_Caption=Jumbo Backup Software Updates
[html]
Select the links above for information and software updates. For help with updates go to the Jumbo Backup web site at http://Jumbobackup.com and select Tech Support.
The RBSUpdate update file is a text file in a specific format. Open Windows Notepad. Copy the sample script (above) into a blank document. Save it as file name update.txt or a different file name, if you intend to maintain different versions of your updates. Save the file as type Text Documents (*.txt)withEncodingasANSI
Now that the update file is saved, edit it and save it again.
Important Notes:
Do not change text inside square brackets [].
Do not change text to the LEFT of the "equal" sign =.
Edit this file ONLY with Windows Notepad.
No text to the right of the = sign is in quotes
Specify the version number of the Client software that is currently available as an update. RBSUpdate will compare the version number of the installed software with the version number you specify here. If the version number of the installed version is LESS THAN the version number specified here, RBSUpdate will perform an update action as indicated below. Otherwise, RBSUpdate will display the noupdates text (below).
This value is an index to the most recently displayed info_txt value. RBSUpdate will display a particular info_txt (below) only once per client. When a specific info_txt is displayed, RBSUpdate remembers this value and will not display info_txt again until this value is incremented. So, when you want to display a new info_txt on your Clients' screens, change the value if info_txt and increment info. When RBSUpdate is initially installed, the value if info is set to 1000. So, if you never want to display any of the info_ text or links, never increment the value if info.
The date, in this exact format, that the Client update was first made available. This date is displayed in the first column in the interactive RBSUpdate display, to the left of the text defined in client_txt below. Format MUST be MM-DD-YYYY
The date, in this exact format, that the Client update was first made available. This date is displayed in the first column in the interactive RBSUpdate display, to the left of the text defined in info_txt below. Format MUST be MM-DD-YYYY. Note: All of the links that start with info_ are optional.
This is the text displayed by RBSUpdate, as a hyperlink pointing to the URL defined by client_link (below). This text is displayed when the goto: command is included in client_link below.
This is the text displayed as a result of incrementing the info value above. It is usually used to announce news or special information. This text is displayed as a hyperlink pointing to the URL defined by info_link below. Note: All of the links that start with info_ are optional.
This is the URL used as the link for client_txt above. It should point to an HTML object, a web page or .EXE file, or any web-based resource. It must be a valid URL including http:// and preceded by one of the following commands:
goto: - Clicking the link will open the resource defined by client_link in the default web browser.
Example: goto:http://yourdomain.com/downloads.htm
run: - Used only when client_link defines a downloadable .EXE file, this command will download the .EXE file and run it, bypassing the browser's Run/Save/Cancel message box.
Example: run:http://yourdomain.com/update.exe
This is the URL used as the link for info_txt above. It should point to an HTML object, a web page or .EXE file, or any web-based resource. It must be a valid URL in the format goto:http://yourdomain.com/updates.htm. Unlike the client_link above, the info_link does not respond to the run: command and MUST contain the goto: command.
This defines the text displayed by RBSUpdate when no updates are available - when the version number defined in [versions] : clientis equal to or less than the version number of the currently installed software.
This defines the text displayed in the caption of the RBSUpdate screens. The caption is the first text on the screens, at the top left, displayed with the icon. See the example graphic at the top of this chapter.
In this section, define the help text at the bottom of the RBSUpdate screen. See the example graphic at the top of this chapter.
The RBSUpdate Update File that you created in Step 1 (usually called update.txt) must be hosted on a web server, at a location reachable by the public, like a regular web page. Use any FTP utility (or your preferred method) to post your update file where it can be accessed by a web browser.
RBSUpdate needs to know where to find your update.txt file on the web. This link is stored in a registry key, and must be included in your rbackup.reg file. Please read the rbackup.reg section of the Customize Client Installer chapter.
In the rbackup.reg file, set the value of UpdateInfo to the URL of your update.txt file. Here's an example:
http://yourdomain.com/updates/update.txt
If you want RBSUpdate to automatically check for updates at the end of every Remote Backup session, also set the value of AutoUpdate to True. There are several ways to change how RBSUpdate runs in AutoUpdate mode:
In this mode RBSUpdate displays a message ONLY if an update is available. If there is no update available, RBSUpdate displays no screen at all. If an update is available, RBSUpdate displays a screen like the following, and waits for the user to select the option to update. This is usually the preferred way to run RBSUpdate in AutoUpdate mode.
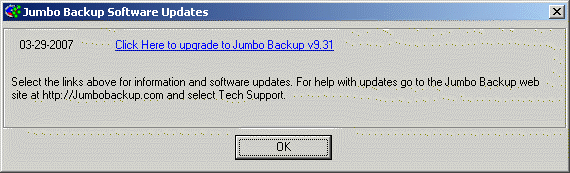
To make RBSUpdate operate like this, set AutoUpdate to True and use the update.txt script example above.
In this mode RBSUpdate will update the software automatically, without displaying screens at all. *
Setting up silent automatic updates requires several steps. Perform them in this order.
In the rbackup.reg file, set AutoUpdate to True as described above.
In the rbackup.reg file, set UpdateInfo to the URL of your update.txt file as described above.
In the update script, set the proper version number in the client value.
In the update script - the client_link value should include the run: command.
Create a Setup Response File (setup.iss) as described in the Running the Client Installation in Silent Mode section of the chapter on Advanced Cusomization. Copy the setup.iss file into your Client installation file set.
In Step 4 (below) be sure to Set Silent Mode to Yes
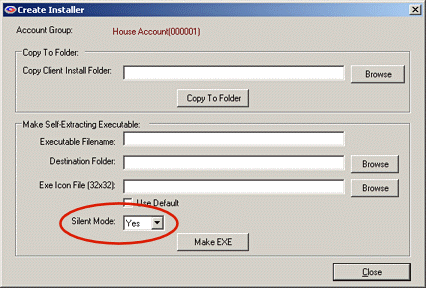
Reboots after upgrades are required only in some (and not all) cases only when one of the components being updated is currently in use by another program. Because RBackup shares some components with Windows, and computers vary widely, it is impossible to predict when a reboot will be required.
Use the RBS Manager's Customize Client Installer feature to complete customizing your client software (if you haven't done it already)
Define your default Client installer - Open the RBS Manager. Select the Tools Menu. Select the Customize Client Installer feature. Follow the instructions in the Customize Client Installer chapter to define your default custom client installer.
When you have completed defining your default Client installer, select the Create Installer button. (See the example graphic below) You will need to use the bottom portion of the next screen labeled Make Self-Extracting Executable. This creates the .EXE file that RBSUpdate will download and install. Important: Do not select the Make EXE button yet!
Name your executable file using the Executable Filename input. It is best to name your update file with all lower-case letters, no blank spaces, and no punctuation marks. Something like update.exe is perfect. If you are distributing more than one installer, name them update1.exe, update2.exe, etc. Note: The word -setup will be automatically added to your file name. This is necessary for use in Microsoft Vista.So, if you enter update1.exe the actual file name will be update1-setup.exe
Select a Destination Folder. This can be any folder you like. Your update EXE file will be written out to the folder you pick. Do not use your \RBS Server\ folder or the \RBS Server\Client\ folder.
Select a new icon for your update EXE file. The icon must be in proper .ICO format, and it must be 32x32 pixels. If you don't want to change the default icon, you can checkmark the Use Default checkbox.
If you are making a Silent Mode Installer, set Silent Mode to Yes.
Now click the Make EXE button to create your update EXE file and copy it to the Destination Folder you selected.
The update.txt file and your update EXE file must be served from a web server. You can install a web server on the same computer as your RBS Server using Microsoft's Internet Information Service (IIS) or any other web server, like Apache. However, we recommend hosting these files on a high-bandwidth web host instead, to avoid additional burden on your RBS Server.
Copy the update.txt and update.exe files into the Web location specified in the URL you entered in Step 3 above.
Finished
Most Service Providers use the same distribution file for updates as they do for initial installations. If that's what you are going to do, you may distribute your update.exe file, and it will serve as both an installer and an updater.